

- Apple quicktime for mac how to#
- Apple quicktime for mac full#
- Apple quicktime for mac mac#
Resize the placeholder as you deem necessary to capture the portion of the screen you want. However, if you wish to capture only a portion of your screen, simply hold down and drag your left mouse button and a placeholder will appear.
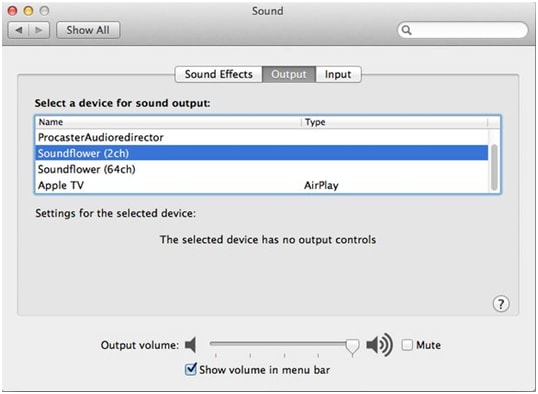
Apple quicktime for mac full#
This will bring up the window below with a red Record button which you can click on to begin the process.Ĭlicking on the Record button will show you the following message:Ĭlicking on any part of the screen will begin the full screen capture process. To make a screen recording, click on File menu and select New Screen Recording in QuickTime. Using the Open dialog box that comes up, navigate to the location of your file, select it and press the Open button. You can also go to the File menu and select Open File. Alternatively, you may drag the file into an already open QuickTime window. Since QuickTime is the default media application for Macs, it will automatically open. If you desire to carry out limited editing on an already existing media file on your computer or removable media in QuickTime X, simply double-click the file in the Finder.
Apple quicktime for mac how to#
How To Recover Unsaved Word Docs – OS X.
Apple quicktime for mac mac#
You can use an iOS device connected to your Mac to record a video on your device. Please note that if your Mac does not have a built-in camera, you can use an external camera. You can also press Shift-Command (⌘)-5 to create video and capture still images of your screen. For instance, you may go to QuickTime > Edit > Trim to remove the unwanted parts of your video. After you done, you may also edit your video using Quicktime. When you are done recording you may press the Command-Control-Esc keys. You have two options: (a) if you want to record your entire screen, click anywhere on your screen to start the actual recording (b) or you may drag to select an area.ħ-Now you are recording your screen and your camera view (e.g. You may want to arrange your screen (where will your camera be etc?) before you start your recording.Ħ-When you are ready to start recording, click the red record button. You can record your full screen or part of your Mac screen. You can change some settings by clicking the arrow next to the Record button. You can move this camera view anywhere you want (left, right, top, bottom, etc).ĥ-Now again, in QuickTime Player, select File > New Screen Recording If you do not select this, your video may not record you.Ĥ-Now you can resize the camera window. It can be found in the applications folder.ģ-Select View > Float on top so that your camera window will be on top of any other application anywhere on your screen. How to Screencast (Mac)ġ-Launch QuickTime player. For example, you can create Youtube tutorials using the method described in this article. This will let you provide quick video explanations or tutorials. These types of videos will create recordings of the actions on your computer screen with accompanying audio and your face. For instance, nowadays, teachers are recording your lessons so that their students can watch them anytime. There are many advantages to creating screen videos. If you want to audio-only recording, see this article. So that you will not need to use any other third-party apps. This tutorial shows you can create a screencast using the built-in Mac apps and hardware. Note that there are several apps that can do this. In this article, I explain how you can record your face and screen at the same time so that you can create engaging and fun videos.



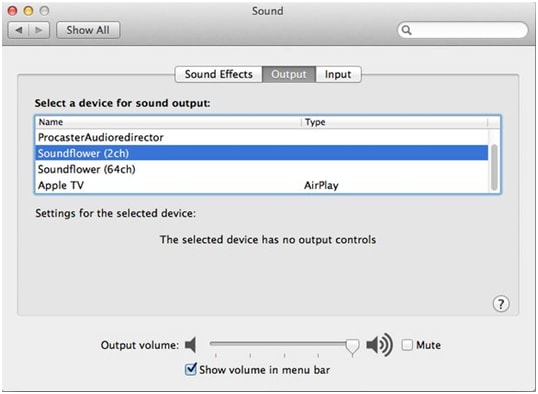


 0 kommentar(er)
0 kommentar(er)
